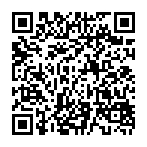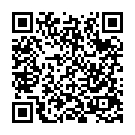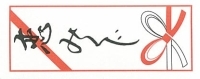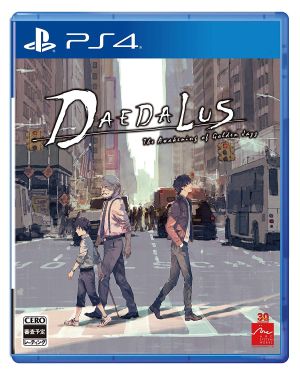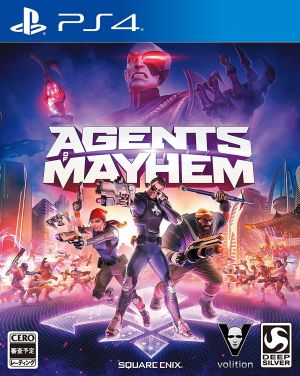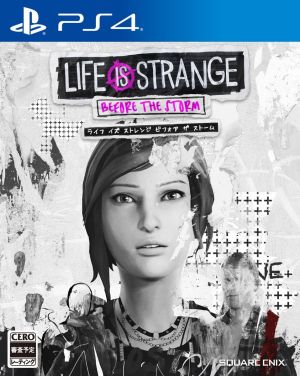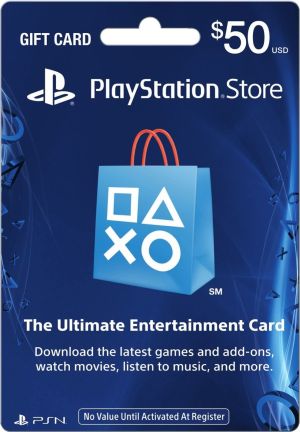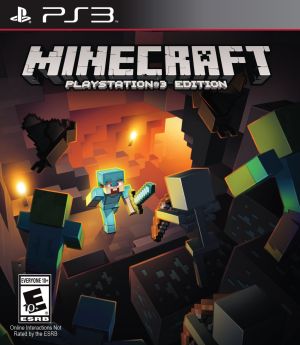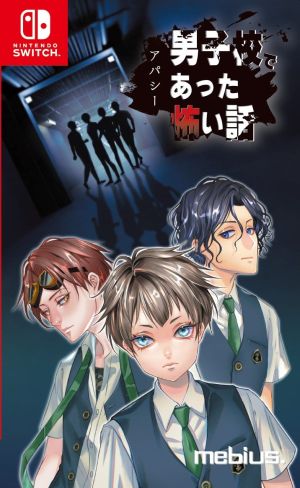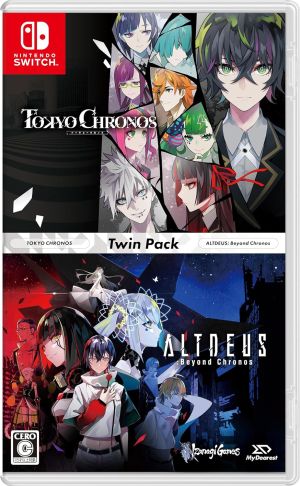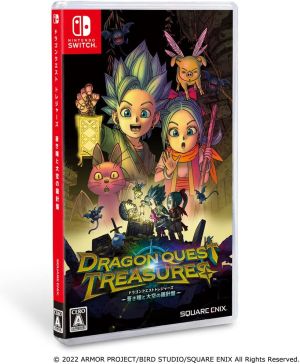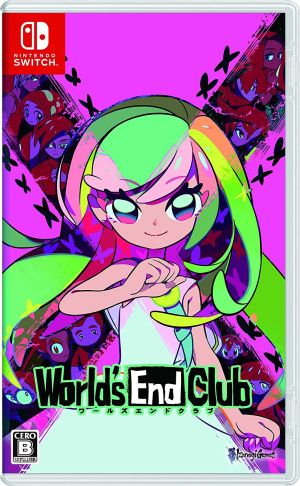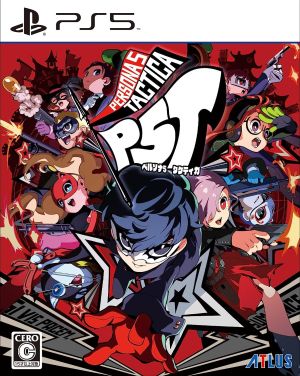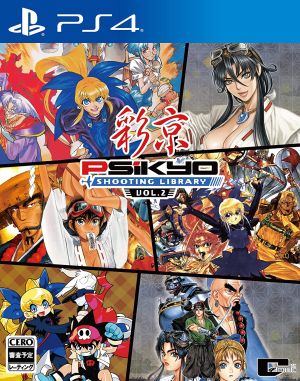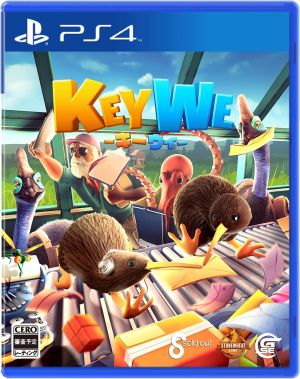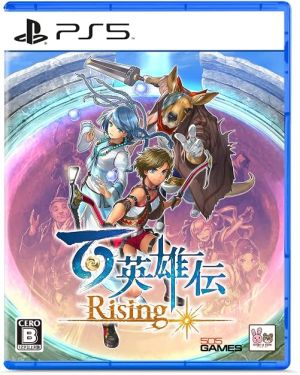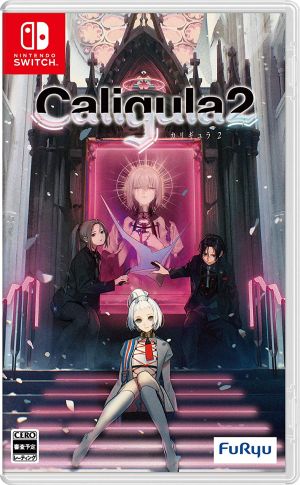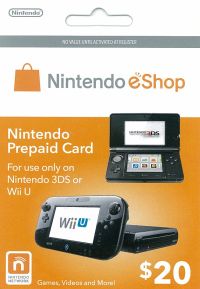2010年7月 8日
(0708)XBOX FRIENDSのブログパーツを付けてみよう
当ブログのサイドバーにもあるXboxLIVEの実績や遊んだゲームの表示されるブログパーツですが、実はとても簡単に作成する事ができます。

今回のテーマはこちらのXBOX FRIENDSブログパーツです。
ブログをお持ちの方も多いかと思いますので、ぜひお持ちのブログにこのXBOX FRIENDSブログパーツを付けてみましょう。
メールアドレスがあれば誰でも作成可能です。
もちろん、無料で使えるサービスです。
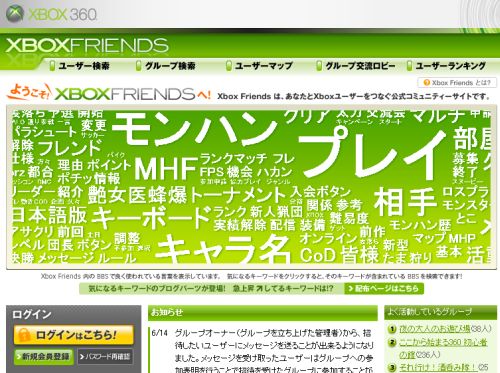
●1:XBOX FRIENDSのページにアクセス!
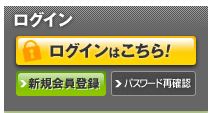
●2:ログインという項目が画面左側にあります
こちらの新規会員登録をクリック!
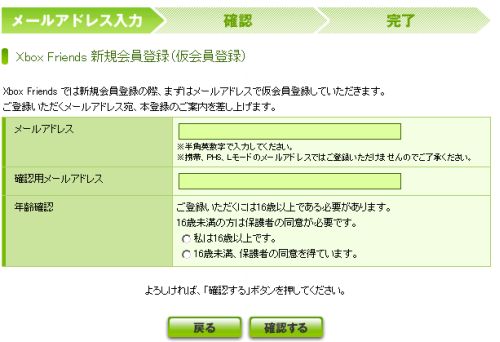
●3:メールアドレス、年齢を入力します
なお、こちらのサービスは16歳以上の方が対象となります。
16歳未満の方は保護者の方の同意が必要になります。
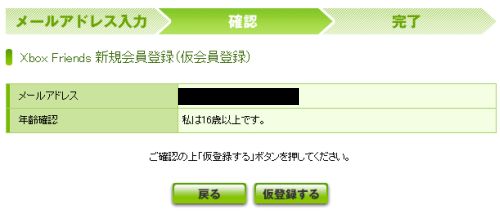
●4:内容を確認します
黒色で塗りつぶした所に登録したメールアドレスが表示されます。
●5:しばらく待つと登録したメールアドレスに確認のメールが届きます
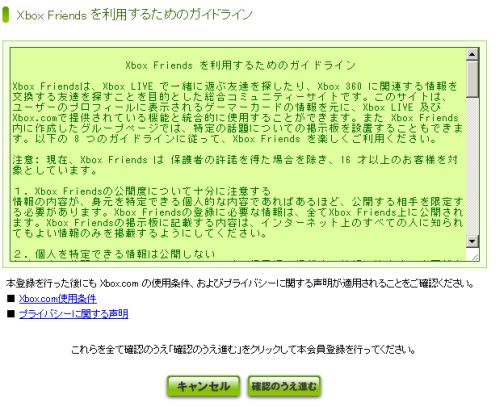
●6:メールアドレスに記載されているURLにアクセス!
守らなければならない規約などが記載されていますので、確認して確認のうえ進むボタンを押してください。
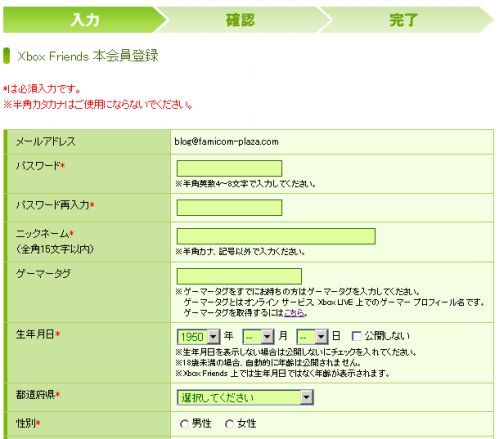
●7:個人情報などを記入するページになります
パスワードやニックネーム、XboxLIVEのゲーマータグなどや好きなゲームを登録します。
一通り入力したら確認するボタンを押します。
すると、確認画面になりますので、確認して登録終了です。
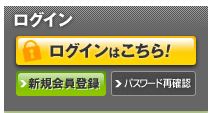
●8:トップページからログインします
先ほど登録したメールアドレス、パスワードを使ってログインします。

●9:ゲーマータグを取得していない方はこちらで取得できます
すでに取得されている方は●12まで読み飛ばしてください(笑)
■ Xbox.com無料会員サービス ■
画面右上の新規会員登録をクリック!
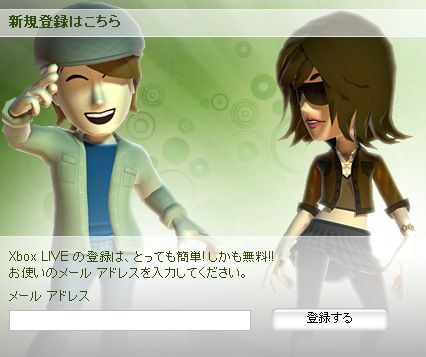
●10:メールアドレス入力欄に登録したいメールアドレスを入力します
入力後、登録するボタンを押してください。
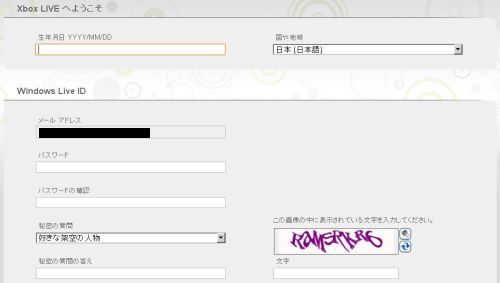
●11:色々入力します
ゲーマータグの名前やどういったプレイスタイルをするのか?といった項目があります。
ゲーマータグ用のアイコンも選べますが、後からでも変更は可能です。
最後に確認して、登録終了です。
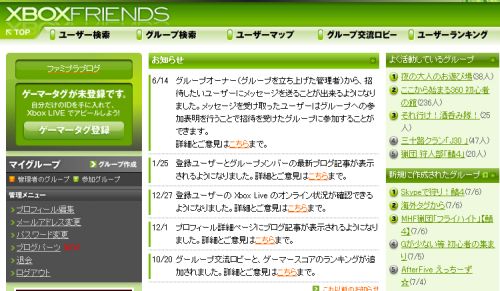
●12:XBOX FRIENDSのページでログインした状態になります
画面左側にある管理メニューからプロフィール編集を選びます。
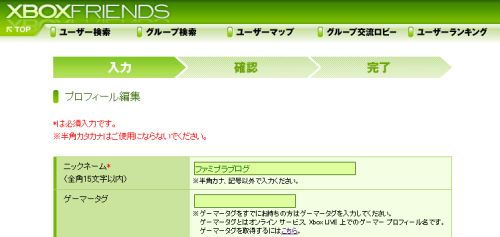
●13:プロフィール編集画面でゲーマータグを登録します
上から2番目の項目、ゲーマータグに先ほど登録したゲーマータグを記入します。
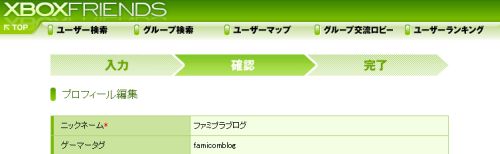
●14:登録した内容を確認します
間違いがなければ変更するボタンを押してください。
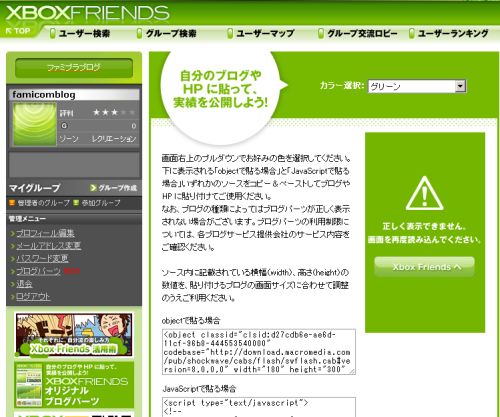
●15:ブログパーツ画面で確認します
画面左側の管理メニューからブログパーツを選択します。
ゲーマータグを作った直後だとブログパーツが反映されません。
しばらく時間をおいてから確認してみて下さい。
●16:自分のブログに貼り付けて完了です
object、JavaScriptと2種類ありますが、どちらでも使えます。
一般的にobjectで貼る方が多くなっているのでしょうか。
手順からすると色々面倒な気もしますが、実際に作ってみると簡単にできます。
ブログをお持ちでXbox360で遊んでいるという方はご自分のブログに貼り付けてみてはいかがでしょうか。
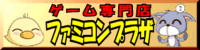

今回のテーマはこちらのXBOX FRIENDSブログパーツです。
ブログをお持ちの方も多いかと思いますので、ぜひお持ちのブログにこのXBOX FRIENDSブログパーツを付けてみましょう。
メールアドレスがあれば誰でも作成可能です。
もちろん、無料で使えるサービスです。
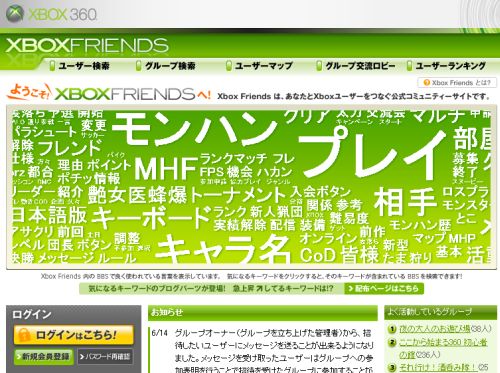
●1:XBOX FRIENDSのページにアクセス!
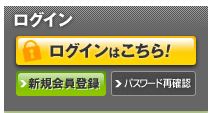
●2:ログインという項目が画面左側にあります
こちらの新規会員登録をクリック!
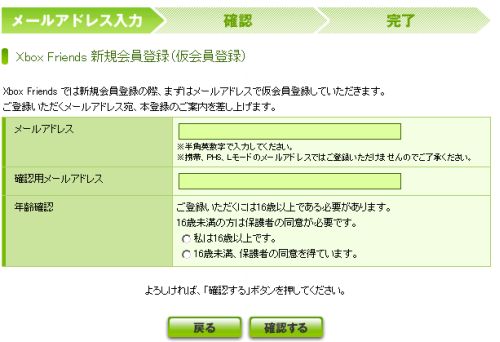
●3:メールアドレス、年齢を入力します
なお、こちらのサービスは16歳以上の方が対象となります。
16歳未満の方は保護者の方の同意が必要になります。
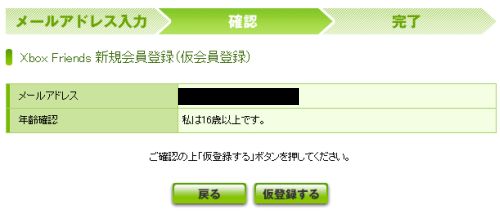
●4:内容を確認します
黒色で塗りつぶした所に登録したメールアドレスが表示されます。
●5:しばらく待つと登録したメールアドレスに確認のメールが届きます
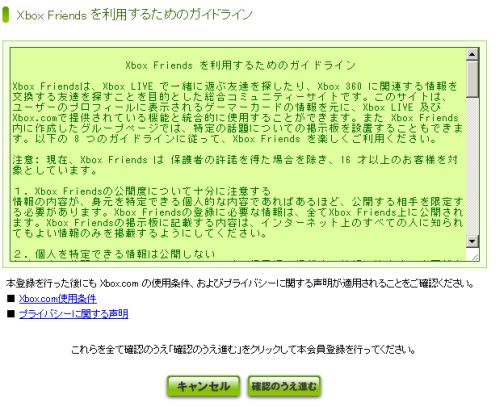
●6:メールアドレスに記載されているURLにアクセス!
守らなければならない規約などが記載されていますので、確認して確認のうえ進むボタンを押してください。
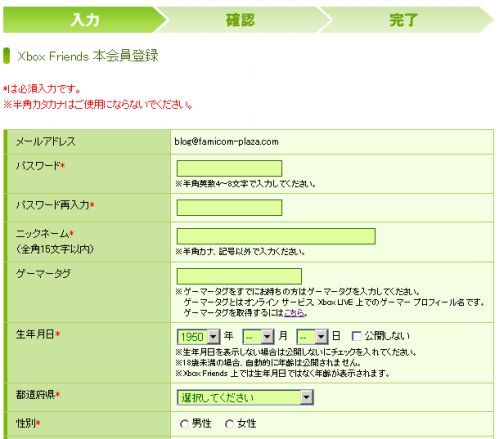
●7:個人情報などを記入するページになります
パスワードやニックネーム、XboxLIVEのゲーマータグなどや好きなゲームを登録します。
一通り入力したら確認するボタンを押します。
すると、確認画面になりますので、確認して登録終了です。
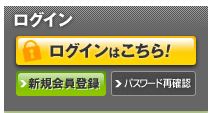
●8:トップページからログインします
先ほど登録したメールアドレス、パスワードを使ってログインします。

●9:ゲーマータグを取得していない方はこちらで取得できます
すでに取得されている方は●12まで読み飛ばしてください(笑)
■ Xbox.com無料会員サービス ■
画面右上の新規会員登録をクリック!
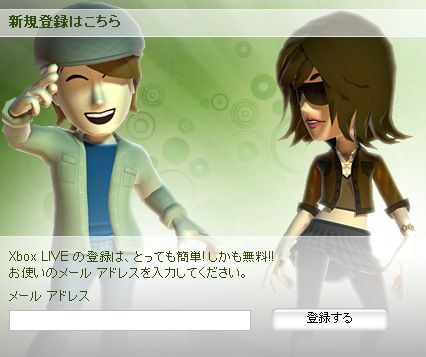
●10:メールアドレス入力欄に登録したいメールアドレスを入力します
入力後、登録するボタンを押してください。
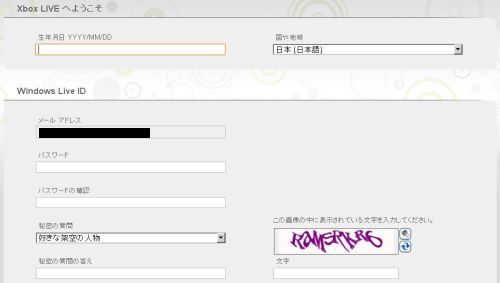
●11:色々入力します
ゲーマータグの名前やどういったプレイスタイルをするのか?といった項目があります。
ゲーマータグ用のアイコンも選べますが、後からでも変更は可能です。
最後に確認して、登録終了です。
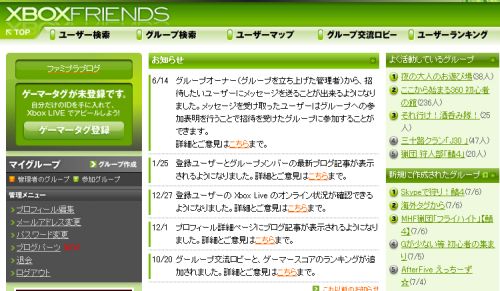
●12:XBOX FRIENDSのページでログインした状態になります
画面左側にある管理メニューからプロフィール編集を選びます。
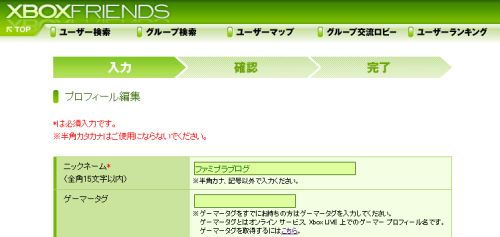
●13:プロフィール編集画面でゲーマータグを登録します
上から2番目の項目、ゲーマータグに先ほど登録したゲーマータグを記入します。
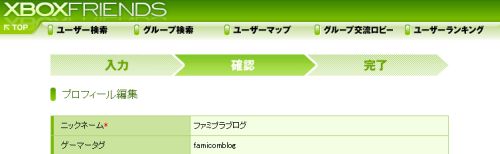
●14:登録した内容を確認します
間違いがなければ変更するボタンを押してください。
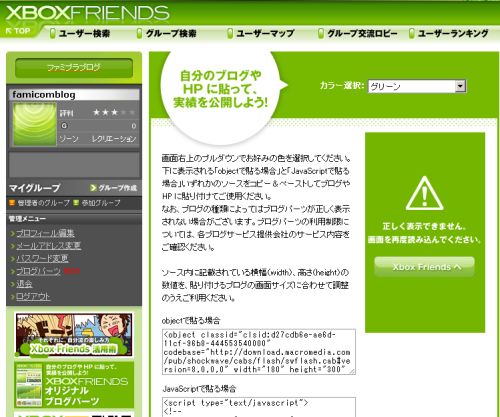
●15:ブログパーツ画面で確認します
画面左側の管理メニューからブログパーツを選択します。
ゲーマータグを作った直後だとブログパーツが反映されません。
しばらく時間をおいてから確認してみて下さい。
●16:自分のブログに貼り付けて完了です
object、JavaScriptと2種類ありますが、どちらでも使えます。
一般的にobjectで貼る方が多くなっているのでしょうか。
手順からすると色々面倒な気もしますが、実際に作ってみると簡単にできます。
ブログをお持ちでXbox360で遊んでいるという方はご自分のブログに貼り付けてみてはいかがでしょうか。
 | お問い合わせがありましたので、紹介がてら作ってみました。 |
 | たまには良いことするじゃないですか! |
 | たまにはってなんだよー |
 | でも、Xbox360を遊んでいるよってアピールするのにもいいですよね。 |
 | 逆に遊ばなくなって、実績が全然伸びてなかったら逆効果だけどな。 |
 | せっかく褒めたんですから、そういう事を言わないで! |
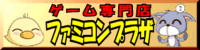
by at 11:46
| Permalink
| Trackbacks (<
$MTEntryTrackbackCount$>)